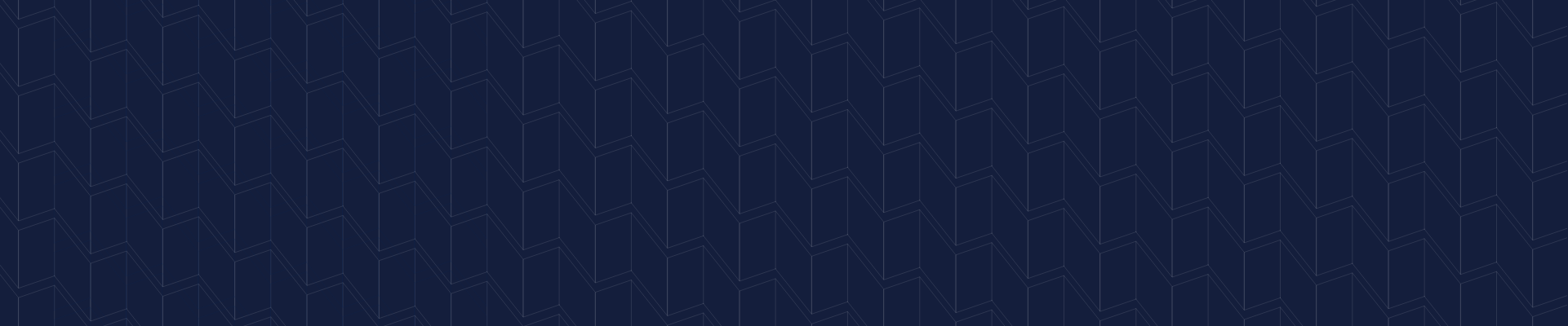About Read&Write
Read&Write offers reading, writing, studying, and research support tools that integrate with your computing device for universal learning options. Its powerful tools and text to speech capabilities, among many other learning aids, give extra confidence and alternative learning opportunities to everyone, improving their understanding, accuracy, communications, and productivity, especially for those with learning difficulties like dyslexia or cognition issues. It is also beneficial for English Language Learners and offers translation tools.
A Read&Write software license has been made available to the entire University community through the Office of the Provost's continuing commitment to the accessibility of our learning environment.
Is Read&Write the right tool for you?
Read&Write benefits individuals with learning difficulties, dyslexia or visual impairments, English Language Learners (ELL) and those learning English as a Second Language (ESL).
- Improves confidence for struggling readers
- Helps students with dyslexia and other literacy challenges
- Assists English Language Learners and individuals with English as a Second Language
- Promotes independent learning and supports students in and outside the classroom
Read&Write allows users to:
- Hear web pages and documents read aloud to improve reading comprehension, with a choice of natural voices
- Understand unfamiliar words with text and picture dictionaries
- Develop writing skills with word prediction
- Support independent student research with valuable study skills tools
There are seperate Read&Write versions for Windows and Mac. Please choose the correct software in the Gateway.
- Windows Instructions
-
Read&Write 12 is available from the UVA Software Gateway. An internet connection is required to complete activation after installation.
- Double click the Setup.zip folder that you received via download for Read&Write 12.
- Click Extract all files
- Select a destination to extract the files – Desktop is recommended
- Click Extract
- A folder named Setup will be created in the location chosen in Step 3
- The folder should open automatically – if not, double click to open
- Click the Setup.msi (Installer) file
- Click "Accept and Install."
- When the installation completes, you will see a Read&Write icon on your desktop. Click on this icon to start the program.
- Read & Write will start minimized with a small, blue icon located along the top edge of your display
- To activate your copy of the software through the UVA license:
- Students: select "Sign in with Google" and sign-in using your Virginia GMail account.
- Faculty and Staff: select "Sign in with Microsoft". You will use the UVA Microsoft credentials you use to access any of the Microsoft applications (e.g. Outlook, Word, Excel). In most cases, this will be your computing ID (i.e. [email protected]) and password combination.
IMPORTANT: When you have activated the application correctly, you will be presented with a completion screen, indicating you have signed in and you're ready to start using Read & Write. When you open an internet browser, you may be aked to load or approve the Read & Write extension for that browser. Click the appropriate resonse to ALLOW the extension to install.
- Mac Instructions
-
Minimum System Requirements:
Compatible with OS X 10.10 and upwardsInstallation Instructions
- Download the installer file from the UVA Software Gateway.
- Once downloaded, double-click to open the installer (read&write_7_Mac.dmg)
- Drag the Read&Write application icon to the Applications folder as indicated in the open window. A status bar will appear to mark the installation progress.
- Once the installation has completed, go the Applications folder and open the Read&Write application.
- You may receive an alert message to verify that you want to open an application downloaded from the internet. Click Open.
- You may be asked to accept the User Terms to continue. The University has already accepted these terms through the contract process. Select "I accept the User Terms" and click OK.
- To activate your copy of the software through the UVA license:
- Students: select "Sign in with Google" and sign-in using your Virginia GMail account.
- Faculty and Staff: select "Sign in with Microsoft". You will use the UVA Microsoft credentials you use to access any of the Microsoft applications (e.g. Outlook, Word, Excel). In most cases, this will be your computing ID (i.e. [email protected]) and password combination.
- As an option, you will be asked if you'd like to install an extension for Read&Write into your Safari web browser. This is entirely up to you. If you choose to do so, follow the prompts then restart your browser and the Read&Write application/toolbar (if open). Reopen both to activate the extension. You can then use the Read&Write toolbar with Safari just as you would with any other application.
- For more information on the use of Read&Write for Mac OS, with the toolbar open, navigate to the Help option in the Read&Write menu bar. To get started, we recommend watching the "PDF Aloud" and "Speech" videos. We also suggest "Using Read&Write at University."
Training and Support Materials
UVA Google or Microsoft credentials are required to access many of these materials.
- Online training courses from TextHelp
- TextHelp Training Portal
- Read&Write Resources for College/University
- TextHelp Read&Write YouTube Channel
- Troubleshooting: If you are encountering issues with downloading or using Read&Write, please reach out using this Read&Write Concerns survey.